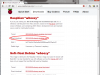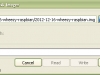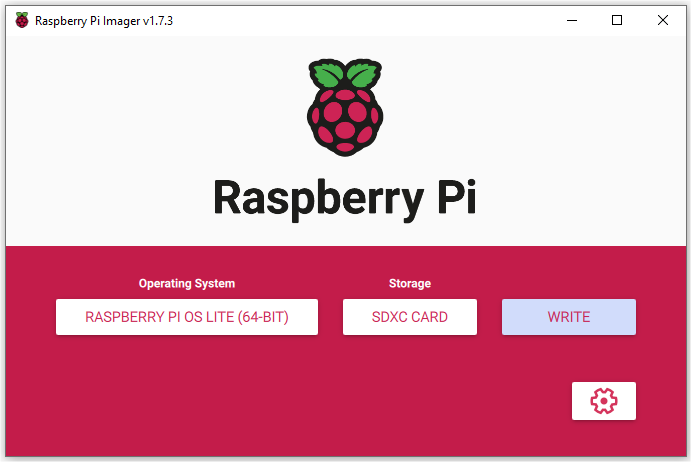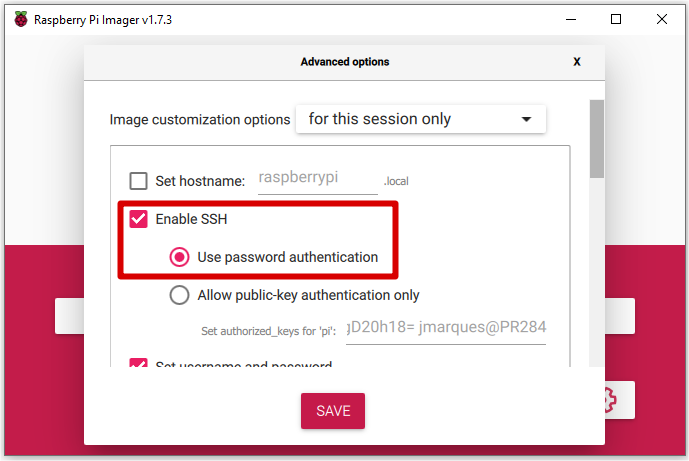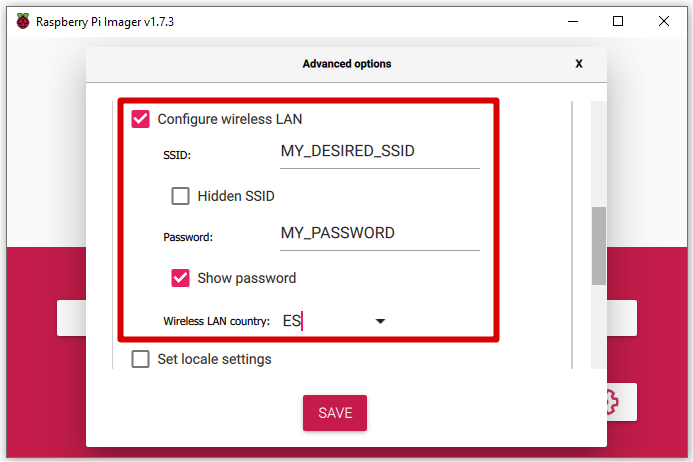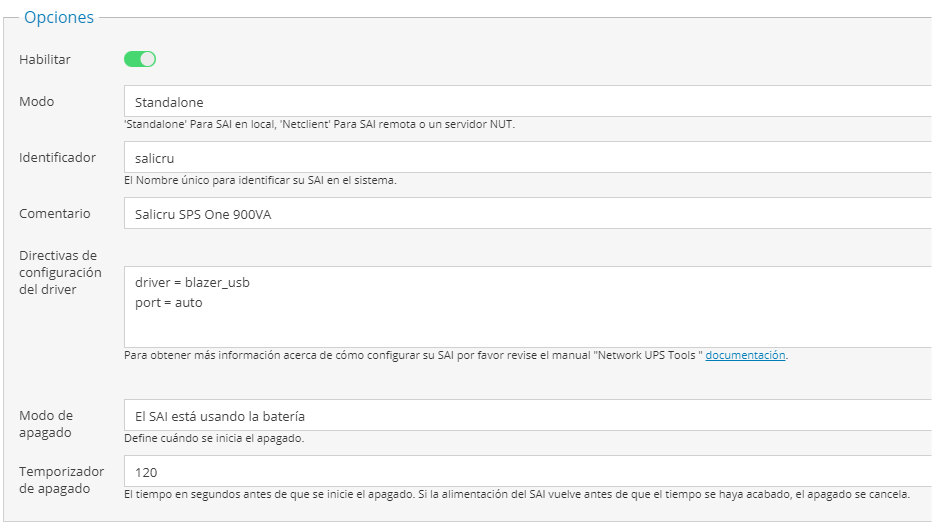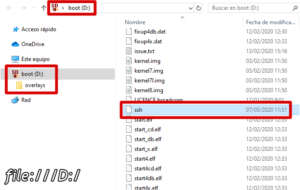Como ya muchos sabéis, soy amante de la RaspberryPi, y suelo probar muchas cosas, aunque normalmente con poca transcendencia, porque nunca acabo muchos de mis proyectos… lo hago simplemente, por jugar y aprender.
Pero hay algo que sí me llamó la atención hace mucho tiempo: openmediavault.
Podríamos decir que me he convertido en fan de esta gran herramienta. ¿Y por qué?
- gestión visual de muchos recursos de la pi
- gestión de usuarios, y grupos
- gestión de almacenamiento y acceso en la red, NAS
- posibilidad de personalizar mucho mucho todo lo anterior
- y lo que más me gusta: soporte Docker
- levanto contenedores fácilmente
- pruebo cosas y si fallan, las borro
- me he montado una suite local de broadcasting multimedia, de vídeos y fotos, etc…
Y muchas cosas mas!!!
He publicado un mini tutorial, el primero de varios espero, sobre cómo instalar OMV sobre una RaspberryPi 4.
Si os hace aprender o simplemente, saber qué es esto del OMV un poquito mas, podéis seguir mi tutorial y a ver qué os parece: Instalando openmediavault en una RaspberryPi
Ya me diréis qué os parece.
Saludos!
Jordi