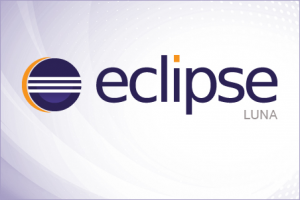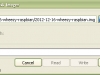Siempre me gusta estar a la última, y por eso, muy a menudo me descargo la última versión de Eclipse (www.eclipse.org), ese IDE que “casi” todos conocemos de sobras. La última versión, en el momento en el que escribo este post, es Eclipse Luna, o sea, versión 4.4.0.
Bien, el problema que me encuentro, y que parece ser algo normal desde la versión 4 de este estupendo IDE, es que si te encuentras desarrollando desde tu empresa y, como es normal, esta usa un proxy, posiblemente no puedas acceder al Eclipse Market, ni a las actualizaciones automáticas, ni por ende, a las descargas de Maven… El problema parece ser que es debido a una incompatibilidad de las librerías del proxy que se añadieron a partir de esta versión, y que son incompatibles con algunos proxies conocidos…
La solución es sencilla, aunque claro, no se te ocurre a ti, sino a otros que saben mas que tú y les gusta investigar… Por eso yo, que ya lo he probado, os lo ofrezco en mi blog.
Lo primero que hay que haces es configurar el proxy correctamente desde las opciones de configuración de Eclipse. Para ello, nos vamos a: Window > Preferences >General > Network Connections
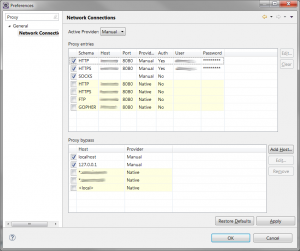 Ahí, lo recomendable es ponerlo en Manual y escribir las credenciales y direccionamiento de vuestro proxy. Tendréis que añadir, a demás, el usuario y password que os sea requerido. En la parte inferior podéis dejarlo como está, que normalmente es que no use el proxy para conexiones locales, 127.0.0.1 o localhost.
Ahí, lo recomendable es ponerlo en Manual y escribir las credenciales y direccionamiento de vuestro proxy. Tendréis que añadir, a demás, el usuario y password que os sea requerido. En la parte inferior podéis dejarlo como está, que normalmente es que no use el proxy para conexiones locales, 127.0.0.1 o localhost.
Es muy importante que no informéis la configuración de SOCKS, a no ser que estéis muy seguros de que lo necesitáis. Existe una issue desde hace mucho tiempo que hará que no funcione correctamente (este era realmente mi error…).
Tras esto, ya podéis reiniciar, ir al Eclipse Marketplace y cruzar los dedos… Es posible que siga sin funcionar, por lo que ahora deberemos aplicar la otra solución o workaround que otros han encontrado: cambiar las librerías del proxy por las del JRE de Java… Esta solución podéis verla en StackOverflow: http://stackoverflow.com/questions/22148782/unable-to-connect-to-the-eclipse-luna-market
Os dejo la sentencia que debemos aplicar al fichero eclipse.ini de nuestro IDE, tras el modificador -vmargs:
-Dorg.eclipse.ecf.provider.filetransfer.excludeContributors=org.eclipse.ecf.provider.filetransfer.httpclient4
Con esto último ya deberíamos tener solucionado nuestro problema con la conexión a Internet de Eclipse Luna, y de cualquiera de sus hermanos de la versión 4.x.x.
Espero haberos sido de ayuda, y que me comentéis si os ha servido.
Gracias por leerme!
Jordi